Hidden Android Settings You Should Enable Now on Your Phone
Android is packed with features, but many powerful options are tucked away in less obvious places. These hidden settings can dramatically improve your phone's performance, battery life, privacy and overall usability. By enabling a few of these overlooked tweaks, you can unlock a more efficient and personalized Android experience. Let's dive into the essential hidden Android settings that you should activate right now to get the most out of your phone or tablet.
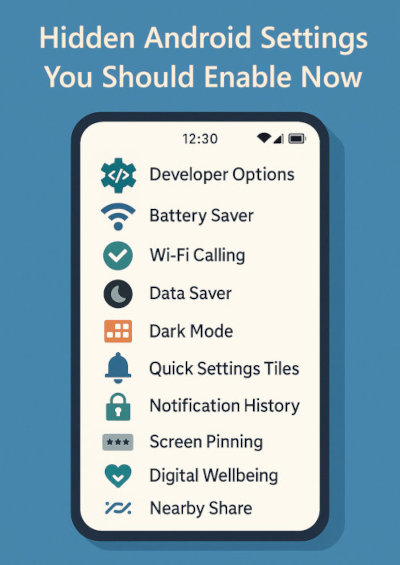
Enable Developer Options
Developer Options is a hidden menu that offers advanced controls for Android users. To activate it, go to Settings > About Phone and tap Build Number seven times. You'll see a message confirming developer access.
Once enabled, head to Settings > System > Developer Options. You'll find settings that let you reduce animation speeds for snappier performance, keep your screen on while charging, and view running services to monitor memory usage.
Turn On Enhanced Battery Saver
Android's Battery Saver mode helps extend your phone's life by limiting background activity. But inside Settings > Battery, you'll often find an Enhanced Battery Saver mode or scheduling options.
This lets you activate it automatically at a certain battery percentage or restrict even more background processes. It's perfect for power users who frequently find themselves low on battery.
Enable Wi-Fi Calling
Wi-Fi Calling allows you to make and receive calls over a wireless network when cell signal is poor. It's often buried under Settings > Network & Internet > Mobile Network > Advanced.
Turning this on can greatly improve call quality indoors or in rural areas and doesn't use mobile data. Many users overlook this setting, but it's especially useful if you work from home or travel frequently.
Use Data Saver Mode
To avoid excessive background data usage, especially on limited plans, enable Data Saver from Settings > Network & Internet > Data Saver.
It restricts background data for most apps and lets you whitelist only the essential ones like email or messaging. You'll save bandwidth and possibly extend your data plan's usefulness each month.
Force Dark Mode on All Apps
Dark Mode reduces eye strain and saves battery on OLED screens. While most apps support it natively, Android lets you force it even in apps that don't support dark themes via Settings > Developer Options > Override Force-Dark.
This setting changes the UI elements of many apps into dark mode even if they don't have an official option. It's a game changer for late-night phone users.
Limit Background Processes
Another hidden gem in Developer Options is the ability to limit background processes. Find it in Settings > System > Developer Options > Background Process Limit.
You can choose to allow no background processes, or restrict to 1–4 background apps. This can greatly improve performance on older or budget devices and prevent RAM overload.
Modify Quick Settings Tiles
Your Quick Settings panel is customizable beyond what's visible. Swipe down and tap the pencil icon to rearrange, remove, or add useful toggles like Battery Saver, Focus Mode and Nearby Share.
Adding useful tiles can save you time and reduce navigation. It's one of the fastest ways to streamline how you interact with your Android phone daily.
Enable Notification History
Ever dismissed a notification by mistake? Android has a hidden log of recent alerts. Go to Settings > Notifications > Notification History and turn it on.
This keeps a 24-hour log of all your notifications, including ones you've accidentally swiped away. It's incredibly helpful when you need to track app behavior or recall a message you missed.
Enable Screen Pinning
Screen Pinning prevents others from leaving a specific app if you're sharing your phone. Go to Settings > Security > Advanced > Screen Pinning and enable it.
Once on, open an app, tap the Overview button, and then tap the pin icon. It locks the user into that app until your unlock pattern or PIN is entered. It's great for lending your phone without privacy risks.
Auto-Fill Services
In Settings > System > Languages & Input > Advanced > Autofill Service, choose Google or a password manager like Bitwarden or LastPass. This feature auto-fills passwords and forms across apps and browsers.
Using a secure auto-fill provider speeds up logins and ensures strong password hygiene without remembering credentials.
Use Digital Wellbeing Tools
Digital Wellbeing is often overlooked but offers great insight and control. Found in Settings > Digital Wellbeing & Parental Controls, it includes Dashboard, Focus Mode and Bedtime Mode.
These tools help you track app usage, set timers, or disable notifications during downtime. If you want to reduce screen time and distractions, this is your go-to feature set.
Enable Nearby Share
Like Apple's AirDrop, Nearby Share lets you quickly send files between Android devices. It's available via Settings > Google > Devices & Sharing > Nearby Share.
Turn it on and choose device visibility options. It's a fast and wireless way to share files, links, or photos without third-party apps.
Protect Your Device with Find My Device
This is often preinstalled but not always enabled. Go to Settings > Security > Find My Device and ensure it's turned on. Then visit Google Find My Device to locate your phone if lost or stolen.
It allows remote locking, ringing, or erasing of your device in case of theft or misplacement - an essential security tool for every Android user.
These hidden Android settings can make your smartphone experience faster, safer and more efficient. Whether you're focused on battery life, productivity, privacy or security enabling these features may dramatically improve your daily phone use. Explore your settings and make the most of your Android phone today.
More Android Tips
How to Free Up Space on Your Android Phone Without Deleting Your Photos How to Make Your Android Phone Faster in 3 Simple Steps How to Use Google Authenticator with Android Best Android Apps for Students in 2025 How to Take Screenshots on an Android Device How to Check the Android Version of Your Mobile Phone
Android Tips