How to Install Apache HTTP Server on Windows: The Apache Lounge Version
For certain reasons you may need to install Apache Lounge Version to build your server, this post will demonstrate how to do that.
Also See: Apache vs. Apache Lounge
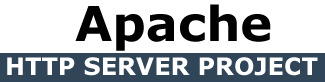
In a recent post, I demonstrated how to install Apache on Windows, using the official Apache build. When I started to build a local server on my computer with Apache, PHP and MySQL, the latest official stable Apache build (2.2.21) didn't support the latest version of PHP (5.3.8, VC9). Since my web hosting server had the latest PHP version installed, I wanted to work with the same version locally as well. And that's why I downloaded and installed Apache from Apache Lounge, an unofficial Apache support and resources site.
In this post I will briefly show you how to download and install Apache from Apache Lounge. You can check the other post about installing the official Apache build if you want to learn more about why you would need Apache, which version to download and whether or not you need SSL. Now, if you are ready, let's start.
For the record, I am working on Windows Vista 32bit operating system.
Your first step is to go to http://www.apachelounge.com/download/ and find the latest Apache version (2.2.21 at this time) as the below image shows.
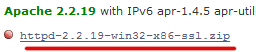
Download the httpd-2.2.21-win32-x86-ssl.zip archive, by clicking on it. Once it is downloaded, using a file archive utility such as 7-Zip extract the contents and place the Apache folder where you want. In my case, I put it into C drive.
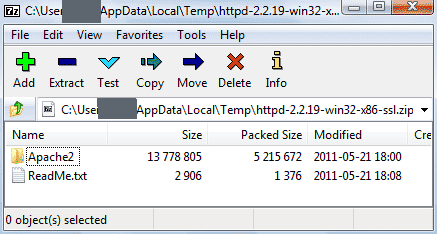
After the Apache folder is placed where you want, the next step involves some simple Command Prompt job.
1. Click the Start button.
2. Type cmd in the search form and press Enter. cmd.exe, command prompt, will run and you should see the following window on your screen.
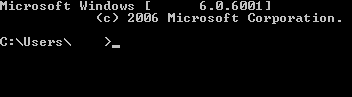
3. On the command line, type in the full location of the httpd.exe file within the Apache folder. In my case it was C:\WEB\Apache\bin\httpd.exe.
4. Add -k install to the end of the line and press Enter.

5. Go to Apache's bin folder and double click on ApacheMonitor.exe file to start Apache. You should see the Apache icon on the system tray if you followed all the steps correctly up to now.
Then you can test whether or not Apache is working. Go to one of the following URLs with your browser
http://localhost
http://127.0.0.1
and if you see a notice that says "It Works!", it means Apache is working.
More Server Tips
How to Install Apache HTTP Server on Windows What is the Use of .ftpquota File? How to Prevent Search Engines from Indexing Pages and Files on Your Website Apache vs. Apache Lounge: Which One to Choose? How to Set FTP Quota for an FTP Account Apache Localhost Loading Very Slow: Here is the Solution How to Check If cURL is Enabled on Your Server
Server Tips