How to Speed Up Chrome on Any Computer
Chrome is one of the most popular browsers, but over time it can start to feel sluggish. Whether you're on Windows, Mac or Linux, simple tweaks can improve its speed and responsiveness. This guide covers easy steps anyone can follow to make Chrome faster without needing technical knowledge. From extensions to settings, you'll learn how to keep Chrome running smoothly. Let's dive in and boost your browsing performance today.
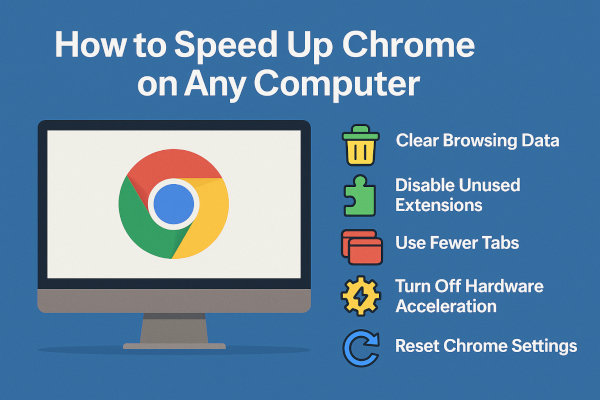
Clear Browsing Data Regularly
Over time, Chrome stores cached files, cookies and other data that can slow down performance. Clearing this data helps the browser run more efficiently.
How to Clear Browsing Data
Go to chrome://settings/clearBrowserData and choose a time range. Select cached images, cookies and other site data. Then click on Clear data.
// Shortcut: Ctrl + Shift + Delete
// Select "All time" and tick "Cached images and files"
// Hit "Clear data"
Disable Unused Extensions
Extensions add functionality, but too many can drain resources and slow Chrome down. It's good practice to review and disable those you no longer use, from time to time.
Manage Extensions Easily
Type chrome://extensions into the address bar to manage your installed extensions. Toggle off or remove any that aren't essential.
Turn Off Hardware Acceleration
While hardware acceleration can help with graphics processing, on some devices it may cause lag or stutter. Turning it off can sometimes improve performance.
Steps to Disable It
Navigate to chrome://settings/system and toggle off Use hardware acceleration when available. Restart Chrome afterward to apply the change.
Update Chrome to the Latest Version
Google continuously updates Chrome to fix bugs and optimize performance. Running an outdated version may leave you missing out on these improvements.
To check for updates, click the three-dot menu > Help > About Google Chrome. Chrome will automatically update if a new version is available.
Use Fewer Tabs
Each open tab uses memory. Keeping too many tabs open at once can lead to lag and sluggish behavior, especially on systems with limited RAM.
Tips for Tab Management
- Use bookmarks to save important tabs for later.
- Consider using tab suspender extensions to pause inactive tabs.
- Close tabs you no longer need.
Reset Chrome Settings
If performance issues persist, resetting Chrome can help. This removes all settings, extensions and cookies while keeping your bookmarks and passwords intact.
How to Reset Chrome
Go to chrome://settings/reset and select Restore settings to their original defaults. Confirm the action in the prompt.
Run Chrome's Built-in Cleanup Tool (Windows Only)
Windows users can take advantage of Chrome's built-in tool to detect and remove harmful software that might be affecting performance.
Visit chrome://settings/cleanup and click Find to begin the scan. Chrome will attempt to identify any unwanted software and offer solutions.
Choose a Lightweight Theme
Chrome themes can add flair, but some high-resolution or animated themes can slow things down. Stick with Chrome's default theme or a minimal one for the best performance.
Visit the Chrome Web Store to explore lightweight options.
Reduce Background Processes
Chrome often runs multiple processes, including for extensions and tabs. Reducing these can lighten the load on your system's CPU and memory.
// Open Chrome Task Manager: Shift + Esc
// Review which tabs or extensions are using the most resources
// End processes you don't need
Switch to Lite Mode on Mobile
On mobile devices, enabling Lite Mode can speed up browsing by compressing pages and reducing data usage. This makes loading times noticeably faster.
To enable Lite Mode, open Chrome on Android > Settings > Lite mode and toggle it on.
Speeding up Chrome Will Make a Difference
Chrome offers lots of power and flexibility, but it's important to maintain it for optimal speed. By clearing data, managing extensions, adjusting settings, and keeping Chrome updated, you can enjoy a faster and smoother browsing experience across any computer. Take a few minutes to implement these tips and you'll see the difference.
More Chrome Tips
5 Chrome Flags You Should Try Right Now Best Chrome Extensions for Students How to Remove Individual Cookies in Google Chrome How to Turn Off Auto Updates in Google Chrome How to Permanently Pin Tabs in Google Chrome Where to Download Old Versions of Google Chrome How to Add Custom User Styles to Google Chrome
Chrome Tips