How to Turn Off Auto Updates in Google Chrome
Google Chrome browser updates itself automatically by default, but you can turn it off if you needed to do so for any reason. In this tutorial, I will show you how to turn auto updates off in Chrome in two ways.
In the past, most computer software required manual interaction for managing the updates, some of them even required uninstalling the old version, downloading the new version and installing it for an update to take place. Fortunately, the way software applications work has evolved over the years and we have been using auto-updating tools and applications for quite a while now.
In this age of Internet we are living, web browsers have become probably our most frequently used software applications. We use them on a daily basis to connect to dozens of websites, to connect and communicate with others, to do our online work, to entertain ourselves and to learn what's going on around the world.
During those activities, we visit a wide range of websites and use numerous web applications which require a large set of web technologies that are continuously advancing, to run smoothly. We also visit websites that are safe, that are not so safe and that are totally harmful, spreading malware, spyware or viruses. To keep up with those feature requirements and fight against security threats, web browsers, more than any other type of software, get updated on a regular basis. Google Chrome is one such browser.
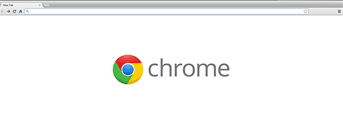
When you install Google Chrome, which is a popular web browser based on the open source Chromium Project, it is configured to perform updates automatically by default. What this means is that whenever you open Chrome while you are connected to the Internet, it will check in the background if there's an update available and if there is, it will download the update and install it without you even noticing or requiring to restart the browser.
TIP: You can follow the update schedule of Chrome and learn about the details for each new release at http://googlechromereleases.blogspot.com.
This kind of auto-update feature is great to have on a web browser in order to ensure a safe and uninterrupted browsing experience. However, sometimes the frequent browser updates may annoy you or cause one of the important extensions you frequently use no longer to work. Or, there may be cases where you need to freeze Chrome at a certain version to conduct tests and experiments on it as a web developer.
Whichever your reason is, you can turn auto updates off in Chrome but you need to do that only if you know what you are doing as with auto-updates turned off, your browser will no longer receive important feature or security updates, which may not only make your computer vulnerable to online threats but also may cause account thefts or even financial loss. So, once you turn off the auto updates, it will be wise not to use Chrome for your critical web browsing tasks (e.g. visiting your bank account, sending online payments).
How to Turn Off Auto Updates in Google Chrome
Unfortunately, Google hasn't made an option available from its interface to turn off automatic updates in order to encourage (or should I say "enforce") users to always use the most up-to-date version, therefore the process will be a little complicated. Note that the following applies only to Google Chrome, the Chrome browser that is developed and maintained by Google, and not other Chromium based browsers such as the open source Chromium browser.
The following methods are applicable to computers with Windows OS, except Vista, XP or any previous Windows version, since Chrome stopped supporting them a while ago, hence they have no auto updates.
METHOD 1: Edit Registry Entry for Auto Update Checks
This is the much simpler of the two methods but it works only if your device is joined to an Active Directory domain (a Microsoft services infrastructure for delivering and applying configurations).
STEP 1: Open Windows' Search box, type regedit.exe and press enter to open the Registry Editor.
STEP 2: You will see a number of items on the Registry Editor. By selecting the appropriate item at each level, navigate to the following registry entry:
HKEY_LOCAL_MACHINE\SOFTWARE\Policies\Google\Update\AutoUpdateCheckPeriodMinutes
STEP 3: Change the value of REG_DWORD to 0.
The auto updates will now be turned off.
METHOD 2: Configure Update Policy in Google Update
Even Google's official documentation on this topic seems to be a bit complicated, hence you should pay close attention to what needs to be done.
STEP 1: Download the Administrative Template that will be used for configuring update policy from this page. The following are the download links for different Windows systems:
Windows 7 and later:
http://dl.google.com/update2/enterprise/googleupdateadmx.zip
Windows Vista and earlier:
http://dl.google.com/update2/enterprise/GoogleUpdate.adm
STEP 2: Open the downloaded Administrative Template in a Group Policy Editor.
Once the template is loaded, the Google Update policies will appear in the policy editor under the Administrative Templates entry.
STEP 3: Under the Preferences category, you will see the policy for Auto-update check period override. Set its value to 0.
This will turn the auto updates off. Note that, any Google applications (e.g. Google Earth, Google Talk) that use the Google Update as their updating mechanism will be affected by this and they will stop auto updating too. Also, if you ever would like to turn auto updates on again, you can undo the changes you made in either of the methods above.
If you are using Chrome on a Linux OS based computer, you will need to handle the updates via the package manager as Chrome is not automatically updated on Linux systems.
If you will not use the latest version of Chrome as your daily-use web browser, you should at least install antivirus software as a precaution against online security threats.
For most up to date information about turning off auto updates in Chrome, you can also check this page on the Chromium Project site.
More Chrome Tips
How to Remove Individual Cookies in Google Chrome 5 Chrome Flags You Should Try Right Now How to Permanently Pin Tabs in Google Chrome How to Speed Up Chrome on Any Computer Best Chrome Extensions for Students Where to Download Old Versions of Google Chrome How to Add Custom User Styles to Google Chrome
Chrome Tips