How to Add Pinterest Save Button to Your Website
Pinterest offers webmasters a pin (save) button to place on their websites so that their visitors can quickly and easily save and share the pages they like. In this tutorial, I will show you how to put a Pinterest Save button on your website.
Launched only a couple years ago, Pinterest rapidly grew and it is now considered as one of the most popular social sharing websites where users pin everything you can think of from food recipes to clothes and from hobby collections to fun and interesting websites. Many Internet users spend a considerable amount of their time on Pinterest, creating pin boards, sharing their interesting finds on the web, checking what others have shared and doing other Pinterest related activities. Which brings us to the importance of utilizing Pinterest in your marketing and communication activities.
Similar to other social sharing websites and social networks, Pinterest has a sharing button of its own, also known as Pinterest Save button, that webmasters can put on their websites to provide an easy way for their visitors, to save and share the interesting and useful pages from their websites to Pinterest. This is not only good for the visitors, but also it is a great way to get your website found by more people and eventually reach a larger target audience, whether you are selling hand-made craft items, posting travel photos or collecting clothing ideas on your website.
TIP: Also check the following tutorials to learn how to easily add social sharing buttons on your website from other social networks:
How to add Google +1 button
How to add Facebook Like button
How to add Facebook Share button
Different from other social platforms, Pinterest gives the opportunity to its users to track the results and performance of the use of the Save button(s) on their websites, from their Analytics panel. You can learn more about how Pinterest Save button works on their official documentation page here. Now, let's see how to add the Save button to your website.
How to Add a Pinterest Save Button on Your Website
Luckily, Pinterest has made available a simple to use tool on which you can quickly generate Save buttons.
Pinterest Save Button Widget Builder
Simply visit the following page to start building your button:
https://developers.pinterest.com/tools/widget-builder/
This tool allows you to create Pinterest buttons and widgets that you can place on your websites and applications. It has the following interface and options to adjust the look and the functionality of the button:
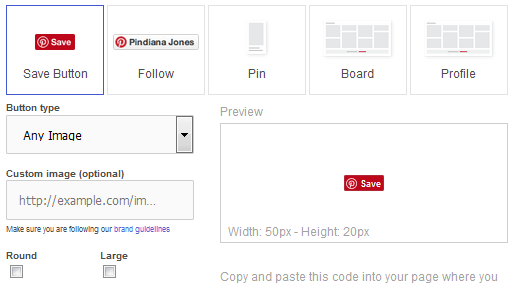
Widget Type:
At the top, you can select the type of your button or widget that you want to place on your website. You can select from Save Button, Follow button, Pin, Board or Profile. For the purpose of this tutorial, we will select the save button.
Button Type:
Select the button type from One Image, Any Image or Image Hover options. Use one image for a specific single image, use any image if you have multiple images on your page and use image hover if you want the Save button to appear on images.
Custom Image:
You can also use your own custom image in place of the Pinterest Save button if you like, but that is optional and subject to their brand guidelines.
Button Shape and Size
You can adjust the button shape and size using the Round and Large options.
Button Language:
If you want the button to be displayed in a specific language, rather than the user's default browser language, you can specify it using the Language option.
Pin Count:
The pin count option gives you the ability to show the number of times the page was pinned and where to show that info; above or beside the button.
URL:
This is where you enter the URL of the page the Save button will be placed on.
Image:
If you choose the One Image option, you can specify the URL of the image here.
Description:
You can add a description to your pin here.
Below is a sample Pinterest Save button, which uses Any Image and Large options:
(This button uses cookies in accordance to Pinterest's cookie policy.)
You can click on it and see how the preview displays the image that is used in this post and the post itself as two separate pinnable items. Don't forget to pin this post while you are at it :)
