How to Show Hidden Files in FileZilla
In this tutorial, I will quickly demonstrate how to show hidden files that are stored on a server, when you connect to it over FTP via the free file transfer software FileZilla.
FileZilla is possibly the most popular free and open source FTP software that is used for transferring files from and to a server from your computer. It's a quick and simple tool to use for easily uploading files to your website and downloading files from your website that is stored on your hosting account (server).
A hidden file on a server can be special files such as .htaccess file, .ftpquota file or other similar files that control the behavior of the website and the FTP connections. In general, FileZilla shows all the files on a server, whether they are hidden or displayed by default. However, there may be cases where a server is broken and not displaying the files it stores properly or a server is using some sort of a mechanism to hide some certain file types by default.
In such cases, you can use a built-in feature of FileZilla to show hidden files and work on them as you need, which I will be talking about below.
Show Hidden Files in FileZilla
Before we start, you should make sure of the existence of the hidden files on your server, for example via the File Manager inside the cPanel (that is if your hosting provider uses it as the control panel).
Now, let's continue with the steps you need to take to display the hidden files via FileZilla.
STEP 1: Open FileZilla and connect to the website/server where you need to check the hidden files by entering the FTP Host, Username and Password details and clicking the Quickconnect button.

STEP 2: Once you are connected to your website, inspect the remote directory tree on the right side and check whether the hidden files are visible or hidden.
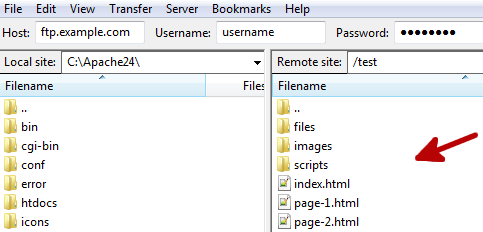
Assuming that you can't see the hidden files, as expected, continue with the next step.
STEP 3: Click on the Server button on the top menu where you will see a number of server related options. At the bottom of the dropdown menu, you will see Force showing hidden files option.
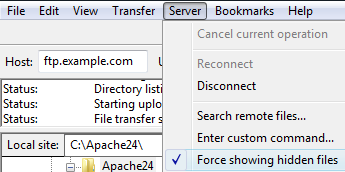
STEP 4: Click on the Force showing hidden files option to enable the displaying of the hidden files on the server that you connected.
If there are hidden files on your website/server, they will now be shown in the remote directory tree section of FileZilla. Note that when you enable this option, it is persistent through your other FTP connections, meaning that it will continue to show hidden files if you make new FTP connections to other servers.
